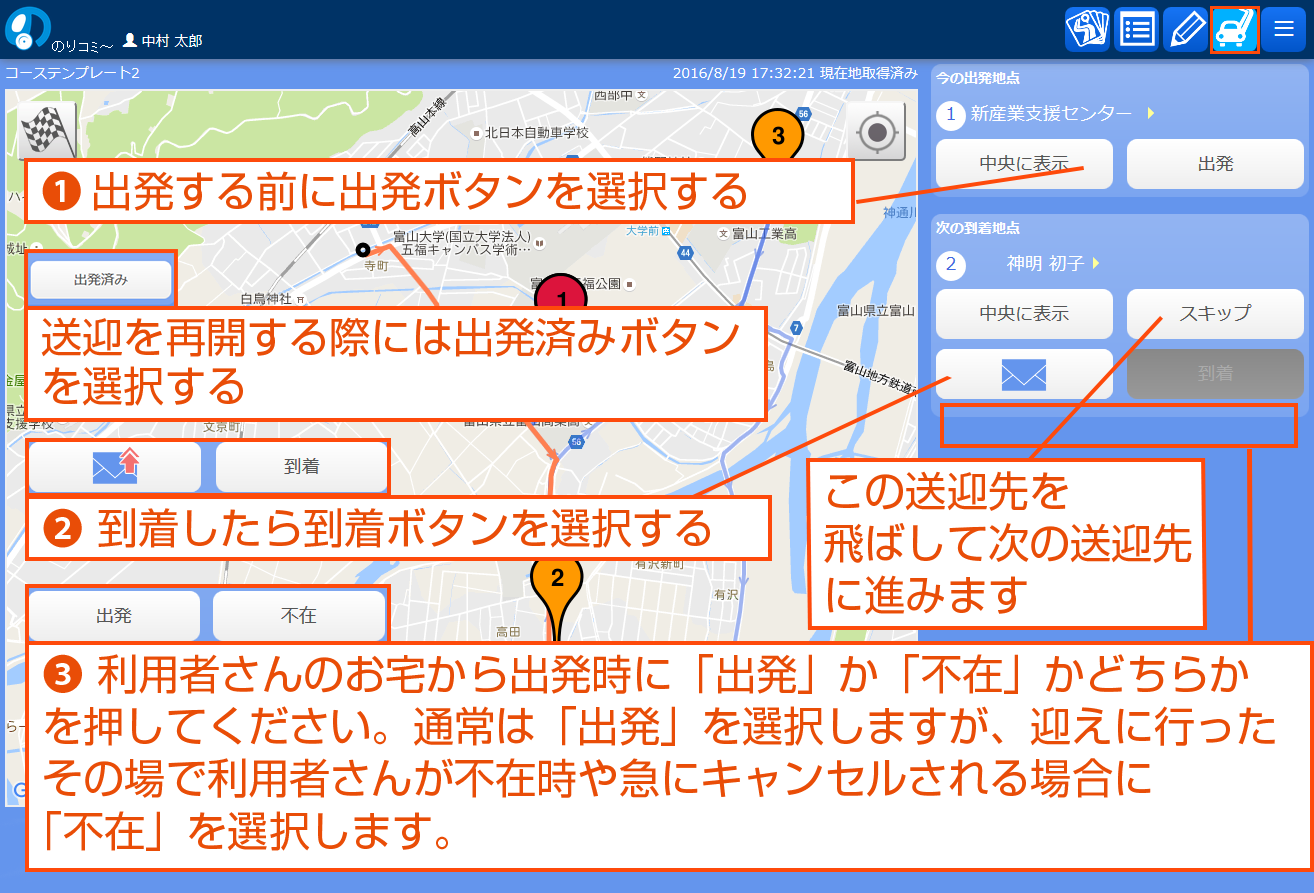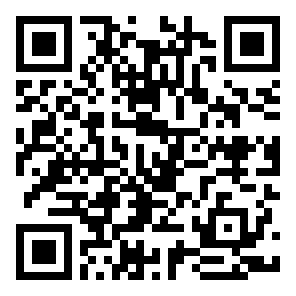①無料登録
- 「無料登録」ボタンを選択
- 利用規約をお読みになり、同意していただけましたら、メールアドレスを入力後、「同意する」にチェックを入れ、「確認メールを送信」ボタンを選択
- 入力したアドレス宛に届いたメールに記載のURLにアクセス
- メールアドレス確認完了となります。
- 事業者登録をしてください。(*印は、必須項目です)
※登録前に、のりコミ~からのメールが届くように、設定をしてください。
noreply@noricommy.jp からメールが送信されます。
画面共通事項
- 各ページには、ソート機能がついています。項目名にマウスを乗せると、ソート可能項目について、表示が▼付になり、表示順を変えることができます。
②施設登録
- 画面上部の「設定」ボタンから「施設」を選択
- 「+新規登録」ボタンを選択
- 施設情報の入力(*印は、必須項目です)
- ステータスを無効にすると、管理者以外の画面で非表示になります。
- 登録をクリック
- 施設一覧が表示され、登録完了です。
※施設情報を修正したい場合は、修正したい施設の右側にある「編集」ボタンを選択して、修正項目を入力後、「更新」ボタンを選択してください。
※施設登録後、画面上部にある▼で、施設を選択できます。
※下記、⑤メールアドレス認証についても、併せて参照下さい。
③スタッフ登録
※送迎車の運転手および同乗するスタッフを登録してください。
本システムを利用・閲覧しないスタッフの登録の必要はありません。
- 画面上部の「スタッフ」タブを選択
- 最初に無料登録された方の名前が表示されるので、右側の「編集」ボタンを選択後、必要項目を入力し、「更新」ボタンを選択。(*印は必須項目です)
- 送迎車に乗るスタッフの登録をします。「+新規登録」ボタンを選択して、2.同様、必要項目を入力し、「登録」ボタンをクリック。
- *印のついていないものの入力は任意です。
- ふりがなは、ひらがなで入力してください。
- アカウントを「無効」にすると、そのスタッフはログインできなくなります。一覧でも表示されません。ただし、過去の送迎履歴などでスタッフのその名前が消えることはありません。
④施設利用者登録
- 画面上部の「施設利用者」タブを選択
- 「新規登録」ボタンを選択して、必要事項を入力
- *印は、必須事項です
- 必要事項を入力したら、必ず「住所を元に緯度・経度を検索」ボタンを選択してください。⇒正しい位置にマーカーが表示されなかった場合、マウスでマーカーを移動させてください。
- ステータスを「無効」にすると、一覧で非表示にできます。
- 必要事項を入力したら、「登録」ボタンを選択すると、施設利用者一覧が表示され、登録が確認できます。
※利用者情報を修正したい場合は、利用者名の右にある「編集」ボタンをクリックすると修正できます。
※利用者情報の削除はできません。「詳細」から、ステータスを「無効」にすることで、非表示にしてください。
※下記、⑤メールアドレス認証についても、併せて参照下さい。
⑤メールアドレス認証について
本システムの施設利用者登録におきましては、メールアドレス認証を行っております。
メールアドレス認証を行うことにより、当システムから送信されるメールが、メールアドレス入力間違いにより届かない問題を防ぐことができます。
-
対象となるメールアドレスは、
- 施設利用者の[送迎通知用メールアドレス]
- 施設利用者の[緊急連絡先]の[メール]
- 施設の[メールアドレス]
- 送迎ポイントの[メール]
※施設利用者の[送迎通知用メールアドレス]と、送迎ポイントの[メール]は連動しています。
メールアドレス認証の流れ:
- 施設利用者登録でのメールアドレス登録後、システムからそのメールアドレスへ仮登録メールが送信されます。
(介護施設様は、仮登録メールが送信されることを事前に利用者様またはご家族様にご連絡下さい。
また、利用者様またはご家族様の携帯電話・スマートフォンにおいて、のりコミ~からのメールが届くように、設定をして頂いてください。noreply@noricommy.jpからメールが送信されます。) - 仮登録メール本文に、メールアドレス本登録のためのURLが表示されていますので、利用者様またはご家族様にクリックして頂いて下さい。
(携帯電話の機種の問題等により、クリックしてもWebサイトの表示ができない場合、そのメールを介護施設様のメールアドレスへ転送して頂き、 介護施設様の方でURLをクリックする対応を行って下さい。) - 「受信したメールアドレスの認証が正しく行われました。」という画面が表示されれば、メールアドレス認証は完了です。
⑥送迎ポイント登録
画面上部の「送迎ポイント」タブを選択すると、利用者登録で入力した利用者の送迎先住所が表示されます。利用者宅以外に、送迎ポイントを追加したい場合、「新規登録」ボタンを選択して、必要事項を入力後、「登録」ボタンを選択してください。
- 必要事項を入力したら、必ず「住所を元に緯度・経度を検索」ボタンを選択してください。⇒正しい位置にマーカーが表示されなかった場合、マウスでマーカーを移動させてください。
- 送迎ポイント登録画面で指定するメールアドレスには送迎通知したい宛先のメールアドレスを登録してください。
※⑤メールアドレス認証についても、併せて参照下さい。
⑦コーステンプレート登録
- 画面上部の「コーステンプレート」タブを選択
- 「+新規登録」ボタンを選択
- テンプレート名は、分かりやすい名前にしてください。例:「月曜1コース」「運転手名」など
- 登録曜日を選択すると、コーステンプレート一覧で絞り込みができ、便利です。
- 「登録」ボタンを選択すると、コーステンプレート一覧が表示されます。
⑨タブレットアプリ 位置情報取得の設定
- アプリがタブレットの位置情報を取得するために、あらかじめ「位置情報の取得権限を許可する設定」が必要です。
- アプリを始めて起動した場合。
- アプリを始めて起動したときに、「位置情報の権限エラー 位置情報が取得できない状態です。アプリ設定を開いて権限を許可しますか?」というダイアログが表示されますので、「OK」をタップしてください。
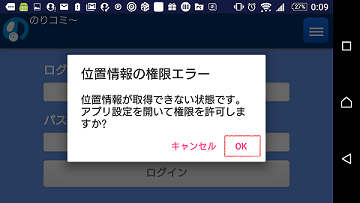
- 「アプリ情報」画面が開きますので、「許可」の項目をタップしてください。
- 「アプリの権限」画面が開きますので、「位置情報」のトグルボタン(オン・オフボタン)をタップし、オンの状態にしてください。
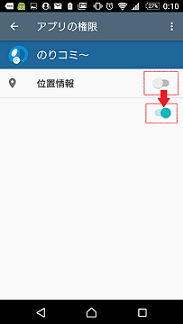
- 「アプリ情報」画面に戻り、「許可」の項目に「位置情報」の表示があるかご確認ください。
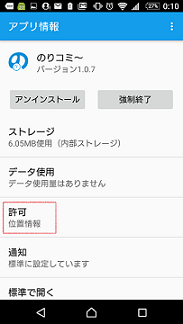
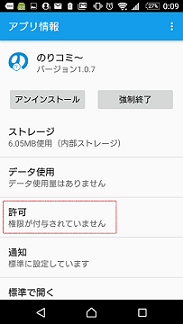
- アプリを始めて起動したときに、「位置情報の権限エラー 位置情報が取得できない状態です。アプリ設定を開いて権限を許可しますか?」というダイアログが表示されますので、「OK」をタップしてください。
- アプリを始めて起動したときに「位置情報の権限エラー」ダイアログが表示されなかったり、後から設定する場合。
- 歯車アイコンをタップして「設定」画面を開き、「アプリ」をタップします。
- 「アプリ」画面が開きますので、「のりコミ~」をスクロールして探し、「のりコミ~」の項目をタップしてください。
- 「アプリ情報」画面が開きますので、「アプリを始めて起動した場合(2)」以降と同様の手順で設定してください。
⑩タブレットアプリでコースを登録
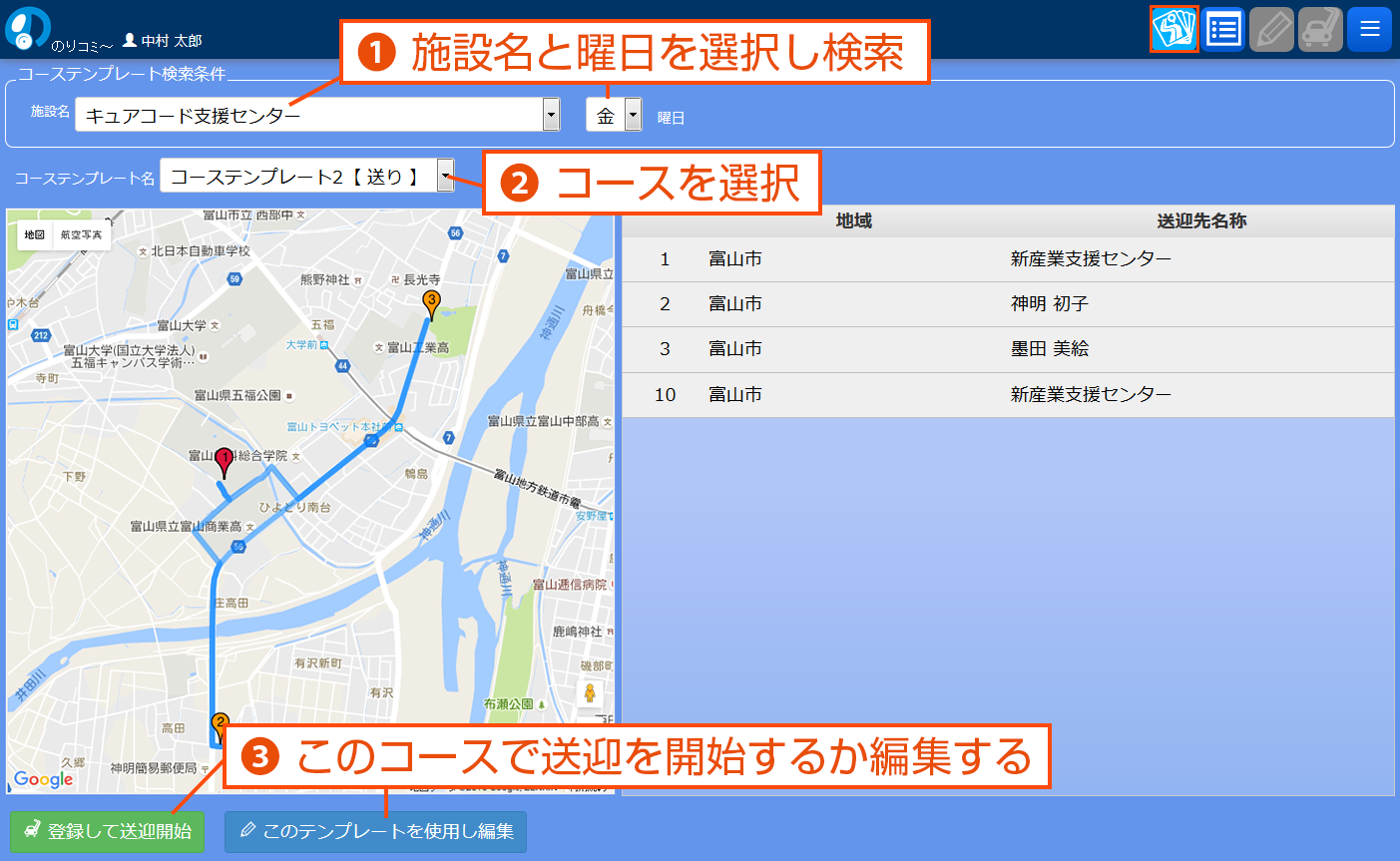
⑪タブレットアプリでコースを編集
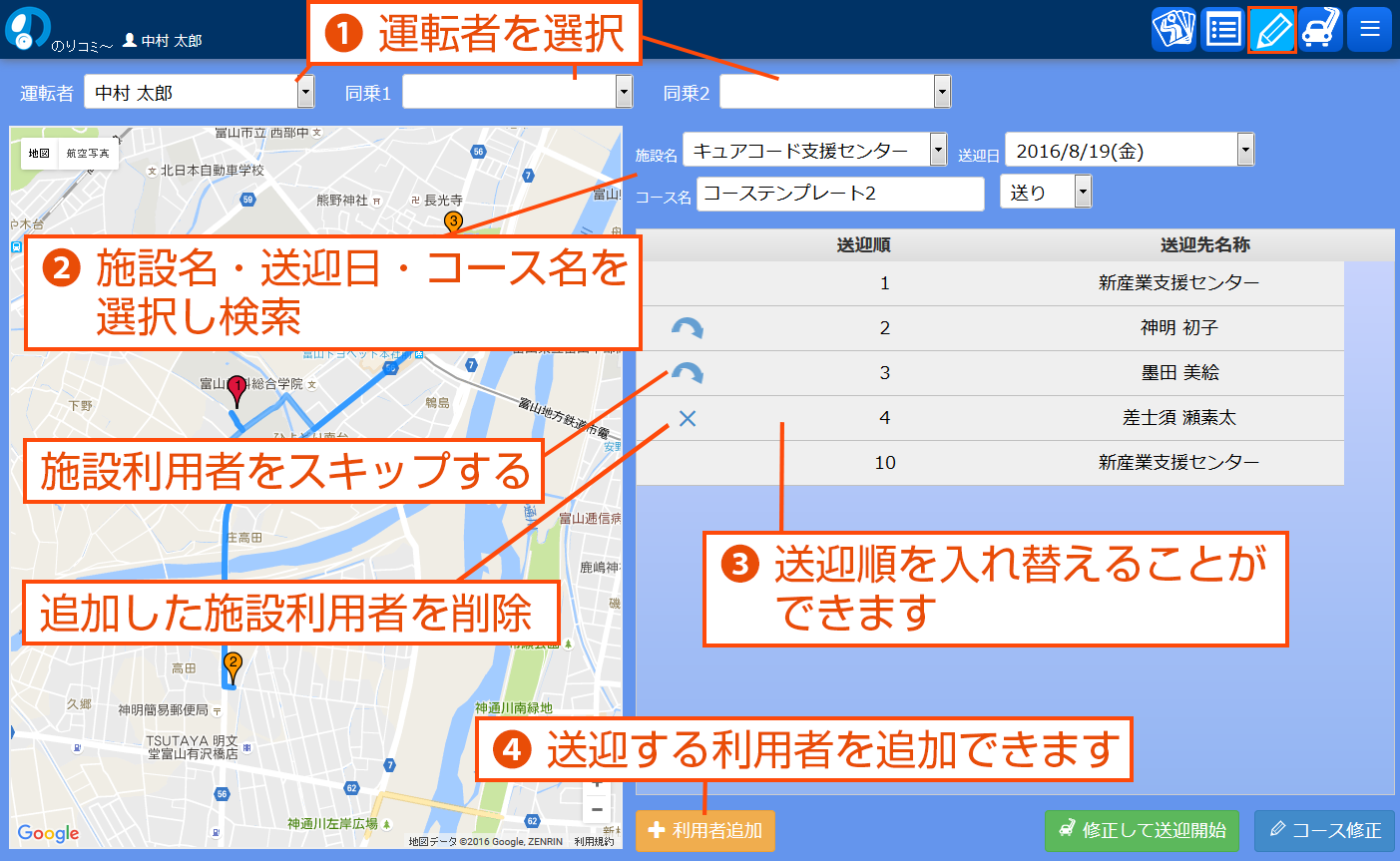
⑫タブレットアプリで登録コースを送迎